Technically Speaking – TapRooT® from a Non-Technical User’s Perspective
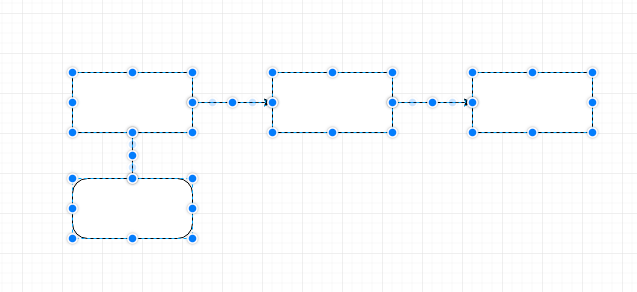
If you can appreciate modern technology but can’t quite keep up with the techy-lingo and new innovations, join the club. That’s why the IT world created the term “user-friendly”, for not-so-technical people like us. We need a little extra help and that’s ok. If everyone was tech-savvy, we wouldn’t have our trusty IT Departments.
Well, I’m sure you’ve heard that here at TapRooT® the latest software (TapRooT® VI) has been released, and it is full of cool features to make your investigations more efficient and organized. As the tech-outsider, I wanted to let you all in on a few tips and tricks to make your TapRooT® software experience that much more “user-friendly”.
Top 5 Life Changing Shortcuts:
- The Mass Highlight
Did you know you can highlight multiple items in your SnapCharT® to move them simultaneously? The days of tediously moving each individual event & condition are over. Just click anywhere on the SnapCharT® grid, drag and highlight as many items as needed. You’ll notice that now each item has been simultaneously selected so you can click and drag the entire group together. Voila!
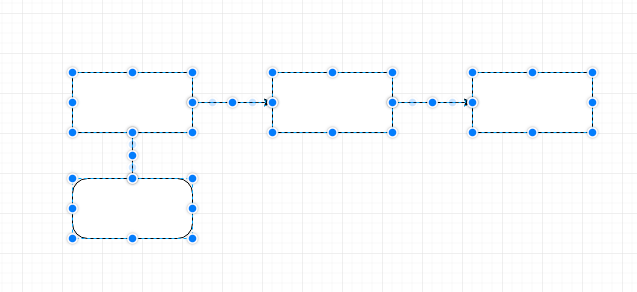
- Ctrl A, Ctrl C & Ctrl V
Keyboard shortcuts can be helpful in speeding up the process of copying and pasting text. Once your cursor is in the event or condition, simply type Ctrl A to “Select All” –> Ctrl C to “Copy” –> place cursor in the new area where you wish to paste your text –> type Ctrl V to “Paste” –> done!
No more right clicks. (Side note: this is helpful for everyday use, not just in TapRooT® software)
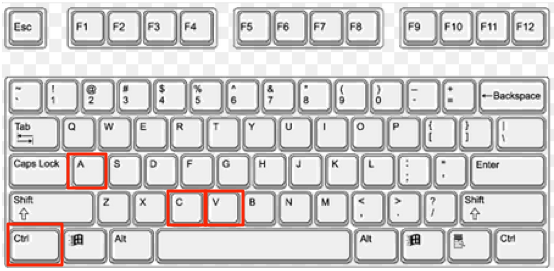
- Making Connections
Once you’ve created each event and condition, you’re ready to link them together. This one might seem obvious, but it was a little tricky for me. If you click on the box, the blue dots around the edges appear. Those are used to expand or contract the box. If you hover over the box, you’ll notice X’s appear around the edges instead. Those are used for linking. Simply hover over the box, click on the necessary X and drag to the box you wish to link it to.
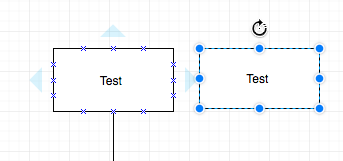
- Adding Events
The first time I made a SnapCharT® in TapRooT® VI, every time I needed a new event I would double-click to create it, drag the box to line up with the others then link them together. Now, that is definitely one way to do it, but did you know there’s a much quicker way? When you hover over an event, blue arrows appear on the outside of the box. If you click on one of those arrows, a new event box that is perfectly lined up and already linked magically appears.
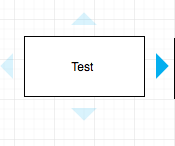
- Shape Defaults
If you’re like me, you’re a visual person, so making the events yellow and conditions blue is helpful. But, you don’t want to have to click and change the color of each individual event and condition. Luckily there’s a simple fix. Go to Settings (gear symbol in upper right hand corner) –> Shape Defaults –> Select a shape –> Set default settings to whatever you’d like –> Click Apply Changes. Now each time you create a new event or condition they will automatically appear the way you wanted.
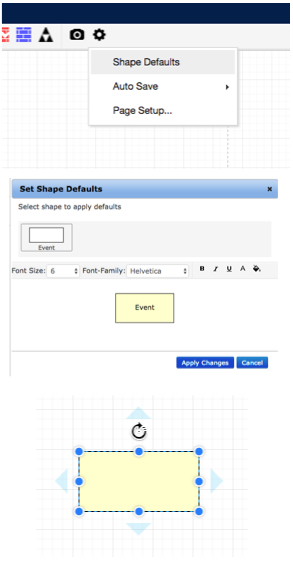
Now go forth and impress your IT friends with your newfound tech-savviness.
Technically Speaking is a weekly series that highlights our TapRooT® VI software and occasionally includes a little Help Desk humor.
Remember, just because it’s technical, doesn’t mean it has to be complicated!



